目录
一、查看CUDA版本
二、下载并安装CUDA
三、测试CUDA是否安装成功
四、下载并安装CUDNN
五、测试CUDNN是否安装成功
方案1
方案2
一、查看CUDA版本
1、在搜索框输入NVIDIA

2、点击NVIDIA控制面板

3、选中“管理3D设置”,点击下方的“系统信息”

4、点击“组件”按钮,查看CUDA版本,我这里是CUDA 11.6

二、下载并安装CUDA
1、进入CUDA官网,找到对应版本

2、选择自己的版本,点击“Download”按钮

3、双击下载的exe安装包

4、选择临时解压位置,点击“OK”

5、进行系统检查,可以不管这个提示,直接继续

6、点击“同意并继续”

7、选择自定义安装

8、如果已经安装过GeForce Experience,直接勾选CUDA就行

9、选择安装位置,一定要记住,之后需要用到

10、等待安装完成

11、点击“下一步”

12、安装完成,点击“关闭”

13、查看系统环境变量

14、可以看到,CUDA环境变量已经自动加入到系统中

三、测试CUDA是否安装成功
在命令行输入nvcc -V【返回版本号则安装成功】

四、下载并安装CUDNN
1、进入CUDNN官网,需要注册/登录后才可以下载

2、登录后选择对应版本进行下载

3、将下载的压缩包解压

4、将解压后bin目录的内容全部放到CUDA对应的bin目录下


5、将解压后include目录的内容全部放到CUDA对应的include目录下


6、将解压后lib目录的内容全部放到CUDA对应的lib目录下


7、打开系统环境变量

8、编辑Path变量
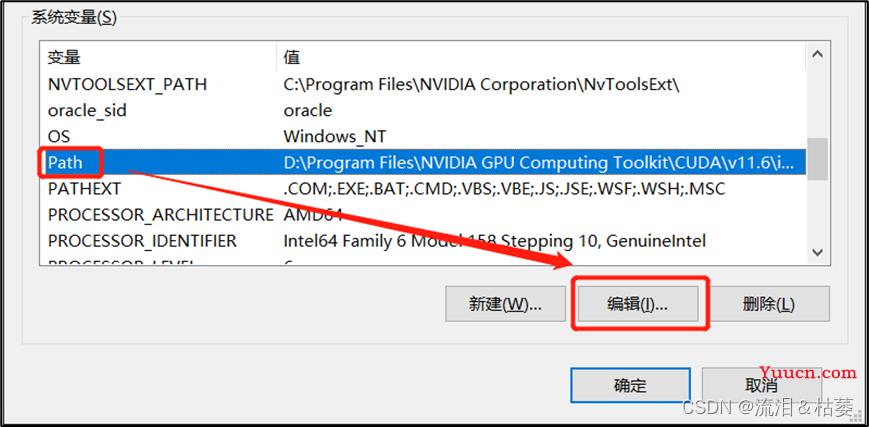
9、将这四条添加进去,后两条在之前已经自动添加了

五、测试CUDNN是否安装成功
方案1
在终端输入nvidia-smi,返回GPU型号则安装成功

方案2
①在安装目录下启动cmd

②在终端执行bandwidthTest.exe和deviceQuery.exe,出现PASS则安装成功



近期评论